Use Lucky Orange with Shopify: Dive into Visitor Profiles for customer-level data
Use Visitor Profiles to see granular data on your visitors and customers. For reference, visitors that have not yet passed in information, such as a name or email address, will be displayed at a unique identifier like Cobalt Melon or Teal Banana.
Shopify's privacy restrictions prevent non-Shopify Plus merchants from viewing Session Recordings or Dynamic Heatmaps of visitors on the checkout page. We have you covered – Lucky Orange provides an alternative method through checkout-specific Events, bolded in the chart above, which allows you to track the visitor's journey throughout the checkout process. Click here to learn more about this policy.
Shopify Plus merchants can access checkout data automatically once Lucky Orange is installed. Click here to learn more.
However, Lucky Orange has implemented several checkout Events to help you understand how far people are making it through the checkout progress. This will help you identify who started checking out, added in payment information and then completed their orders.
Before you can see this information in a Visitor Profile, you need to mark these Events as Key Events. The recommended Shopify-specific Events to mark as Key Events include:
- Checkout Started
- Checkout Address Info Submitted
- Checkout Shipping Info Submitted
- Payment Information Submitted
- Checkout Contact Info Submitted
- Ordered
How to mark Events as Key Events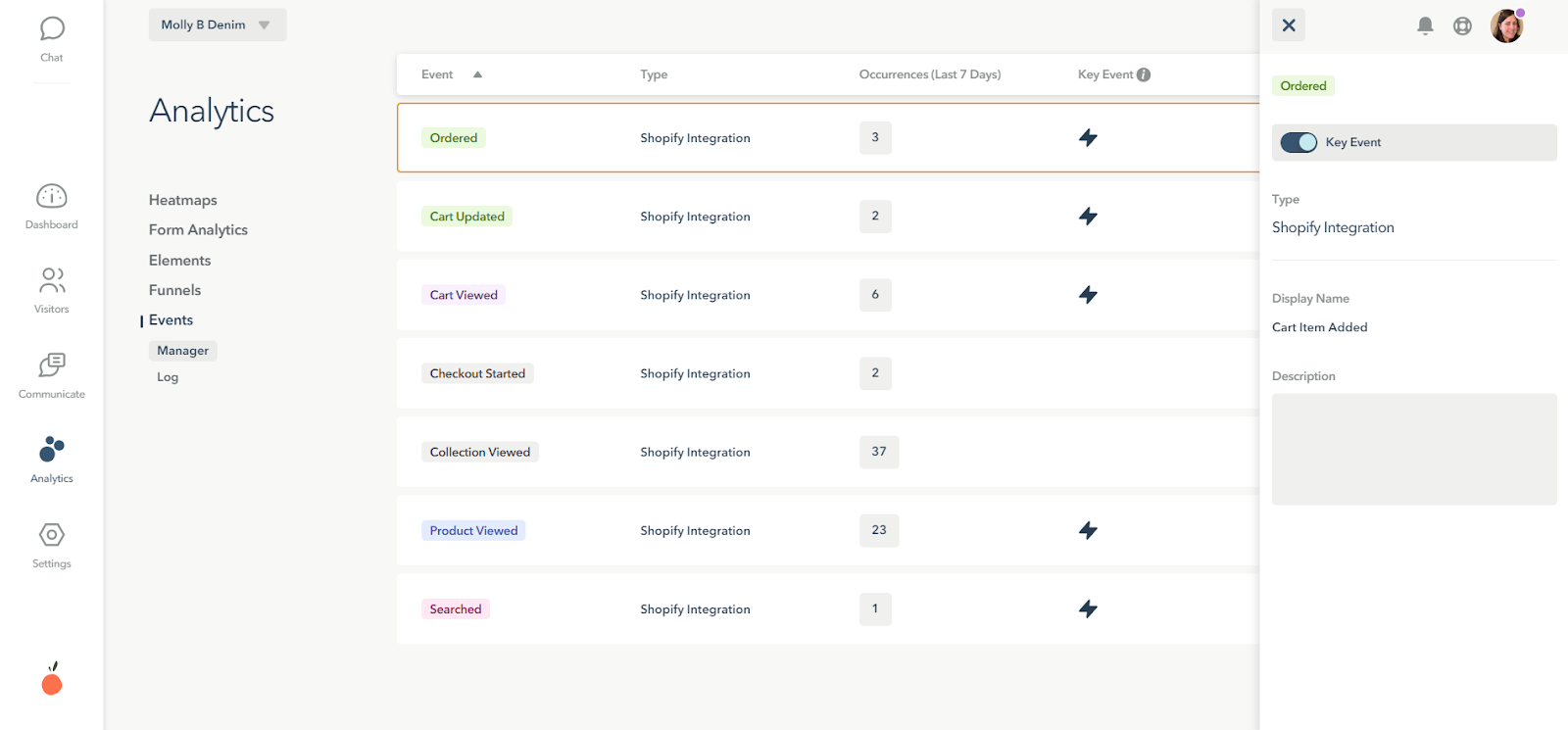
- Navigate to Analytics from the left navigation
- Click on Events
- To the right of an event you would like to be set as a Key Event, click the View Details button
- Toggle the button for Key Event. When activated:
- the toggle will display in blue
- the Event name will be highlighted in color
- a lightning bolt icon will display next to the Event under the “Key Event” column in the Event Manager
Next, open a Visitor Profile
You can do this several ways:
From Visitors
Option 1: View Profile button
Click on “ View Profile” to the right of the visitor/customer of your choice. Enable the Key Events columns for deeper insights. For example, you can see who viewed their cart but didn’t begin checking out
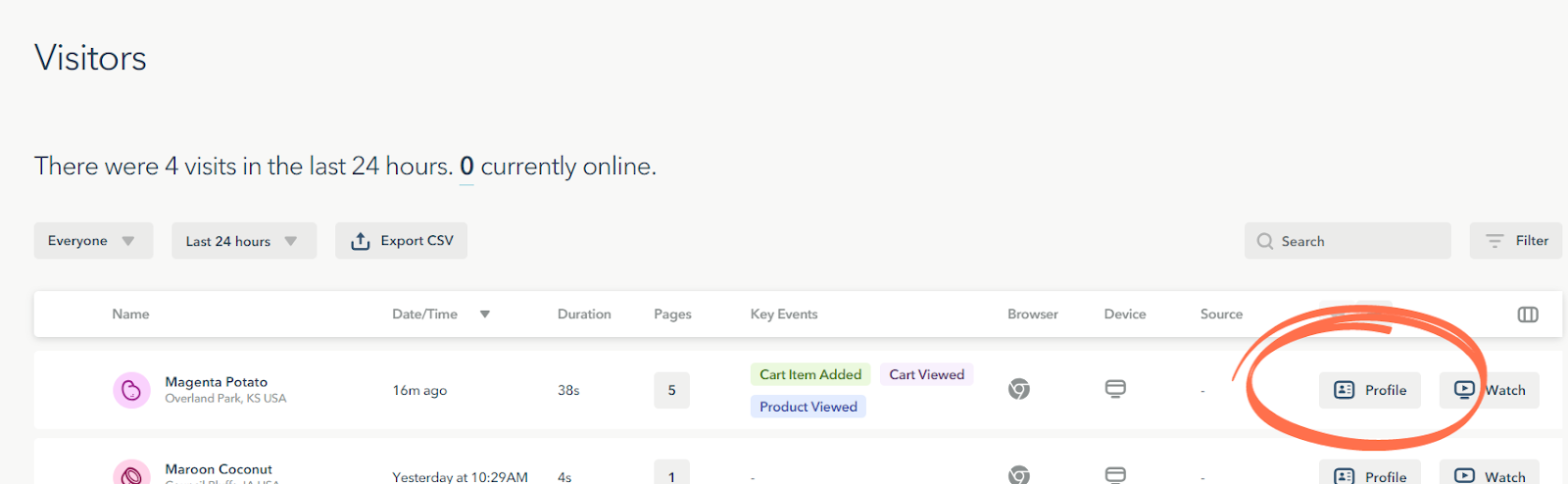 Option 2: Profile image
Option 2: Profile image
Hover over the profile image located just to the left of the visitor’s unique identifier or the customer’s name
A truncated profile will slide in from the right. Click “ Full Profile” to open up the entire Visitor Profile for the visitor/customer
From a Session Recording
While watching a Session Recording, whether live or recorded, you can access the profile through the three dots at the top of the Events timeline on the right of the session player.
From a Chat
While answering a Chat conversation, click on the three dots in the upper right corner of the Chat window. Select View Profile.
How to use a Visitor Profile
In a Visitor Profile, you can:
- Update their name and contact info
- Find specific details about their device, operating system, browsers and source
- Filter to find a specific session and/or recording
- Adjust the date to isolate a single session
- Get session highlights including a look at Key Events
- Jump to a recording from any of the visitor’s sessions. Note: This will be limited to your plan’s data storage. For Lucky Orange users, you can see Session Recordings as far back as 60 days
- View what’s in the visitor’s cart
- Access the visitor’s Chat logs
- Leave internal notes regarding the visitor