FAQ: How to use the HubSpot sidebar to see more Lucky Orange data
To have access to CRM cards within HubSpot, you must be on the latest version of Lucky Orange.
Note: When connecting Lucky Orange with HubSpot, make sure the email address used with your HubSpot account matches the email address used by your Lucky Orange account owner. The account owner is the person who created the Lucky Orange account. To determine who is the owner of your Lucky Orange account, click on Settings from the left navigation. Members, which will open by default, will show a list of roles and access including the owner. Click here to learn how to transfer Lucky Orange ownership. Once the integration is established, there are no role restrictions within Lucky Orange that impact access the HubSpot sidebar and CRM cards.
If you have Lucky Orange’s HubSpot integration activated, you now have more ways to access what your contact did, clicked, chatted with and experienced straight from the contact timeline in HubSpot.
This works best if you are collecting and passing in user information from a HubSpot form. If you’re using a non-HubSpot form, you’ll need to pass in custom user data. If critical user information, such as their email address, isn’t captured by HubSpot, it has a domino effect in that it doesn’t allow Lucky Orange to pass in any data for that customer. Click here to learn more.
To access your Contact pages within HubSpot:
- Log into your HubSpot account
- Click on Contacts
- Select the Contact name of your choice
Note: If this is your first time using the Lucky Orange integration with HubSpot, you’ll need to activate the Lucky Orange integration filter by clicking on Filter Activity and checking the box next to Lucky Orange:
Once the integration is enabled, the main contact timeline will show the events previously selected within your Lucky Orange account. Click here to learn more. This timeline will include when the event was triggered and a look at the visitor’s path through your website.
Using the sidebar
The sidebar can be opened using the double arrow located near the upper right corner. If expanded, the arrows will point to the right. If collapsed, the arrows will point to the left. Click on it to open the sidebar.
Once in the sidebar, it will show default HubSpot records such as companies and deals. You can change the order as needed by dragging and dropping each record. By default, Lucky Orange records will be listed near the bottom of the list until you modify the order.
Lucky Orange records include:
Heatmaps
It will show the 3 most visited pages by the contact over the last 7 days. Click on “View All Heatmaps” to jump to your most active pages to examine all heatmap data for your desired page. This opens in an embedded pop-up.
Surveys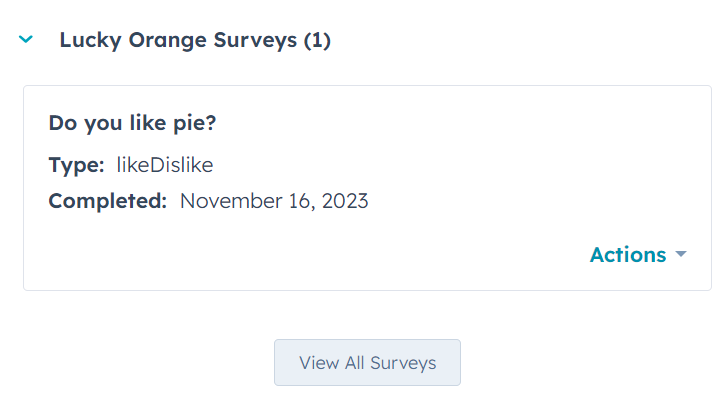
It will show the last 3 Surveys the contact has completed over the last 7 days. Surveys that are viewed and dismissed won’t be included. Use the Actions menu to jump to the specific Survey that the contact engaged with, or click “View All Surveys” to jump to all of your Surveys. This opens in an embedded pop-up. If the contact didn’t engage with any Surveys, the record will remain closed with a (0) next to the feature name.
Session Recordings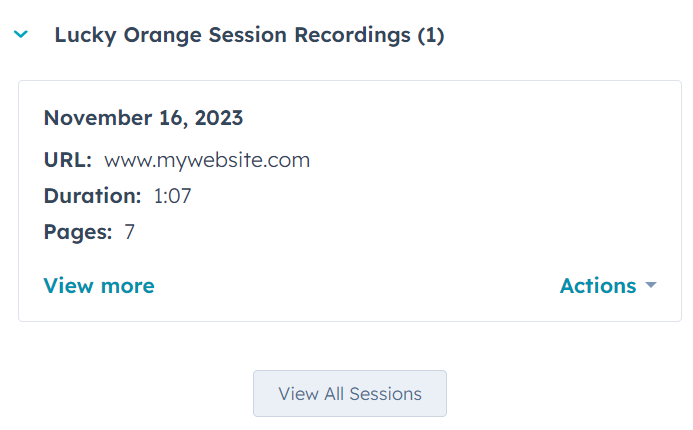
It will show the last 3 sessions the contact has completed over the last 7 days. A session starts when a user enters the site and ends when they leave or remain inactive for a set duration. Use the Actions menu to jump to the specific recording of the contact’s session or click “View All Sessions” to jump into Visitors to see all of your visitor recordings. This opens in an embedded pop-up.
Chat Logs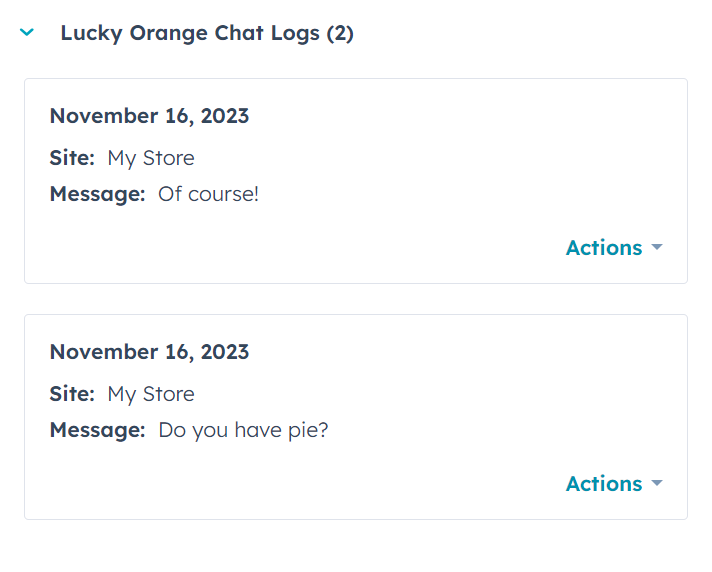
It will show the last 6 Chat logs the contact has completed over the last 7 days, including the contact’s message and the operator’s response. Use the Actions menu to jump to the specific Chat log. This opens in an embedded pop-up. If the contact didn’t Chat with a team member, the record will remain closed with a (0) next to the feature name.
Not seeing any Lucky Orange data?
Here are a few things to check:
- Are you using a HubSpot form to pass in user data, such as an email address?
- If you’re using a non-HubSpot form to pass in user data, have you set up custom user data in Lucky Orange?
- Have you enabled the Lucky Orange integration filter?