How to set Advanced Triggers
In this article:
- What are triggers?
- How to access Advanced Triggers
- How to use Advanced Trigger rules
- Advanced Trigger options
- How to remove an Advanced Trigger rule
- Three examples of Advanced Trigger rule combinations
What are triggers?
When creating Surveys, Announcements or Chat Invites, you set triggers to customize how it will launch based on a visitor’s interactions. When you first set up one of these features, you’ll see simple triggers that include:
- Where it should show on the website (on any page or a specific page)
- What device someone is using to visit (desktop, tablet or mobile)
- If the trigger should be delayed by scroll depth, Event or time on the page
While simple triggers work for most Surveys, Announcements or Chat Invites, you can expand your triggers with Advanced Triggers.
How to access Advanced Triggers
Important note: Surveys, Announcements and Chat Invites all use the same method to create and edit settings. Advanced Triggers remain consistent throughout these features.
- Navigate to Communicate from your left navigation if necessary
- Click on your desired feature (Surveys, Announcements or Chat Invites)
- Access Settings by creating a new Survey, Announcement or Chat Invite or by editing an existing one:
- To create a new Survey, Announcement or Chat Invite:
- Click the purple + New [feature] button in the upper right corner
- Give it an internal name
- Enter in your details in Step 1
- Move to Step 2: Triggers when ready.
- To edit an existing Survey, Announcement or Chat Invite that has run or is currently running:
- To edit an existing Survey, Announcement or Chat Invite that is incomplete or ready to launch:
- To create a new Survey, Announcement or Chat Invite:
- Within the Step 2: Triggers, click on the Advanced toggle located near the top of the page.
How to use Advanced Trigger rules
Advanced Triggers are based on rules that let you narrow your audience based on AND or OR triggers:
- AND: A visitor completes all rules. For example, the survey would only show to someone who lands on both your homepage AND came from Facebook.
- OR: A visitor completes any of the set rules. For example, the survey would show to anyone who landed on your homepage
To use AND triggers
AND triggers require separated rules. To add another rule, click the + Add another rule button at the bottom of the page. Depending on the number of rules and computer display size, you may need to scroll down the page.
You can verify this within Advanced Triggers by looking for multiple rules separated by lines and the word “And.”
To use OR triggers
OR triggers are made within the same rule rather than multiple AND rules. You can add an OR trigger by clicking on the + Or button located at the bottom of a rule.
You can verify this within Advanced Triggers by looking for multiple triggers listed under a single rule and separated by the word “Or.”
Advanced Trigger options
There are many trigger options you can use:
- Device: Displays to those one certain devices
- Select from Desktop, Tablet and Mobile
- Event: This will show a list of your site’s Events. Click on the Select Event drop-down to see a full list of Events. Key Events will be highlighted in color. You can select Events that relate to:
- Any Property: The Event occurs anywhere on your website
- Specific Property: The Event occurs in specific areas on your website based on metadata, such as SKU or product price. This is not available for all Events. Click here to read more about Specific Property.
- First Visit: Displays to visitors whose first visit as defined by you
- Select Within or Not Within
- Define your period of time within 1 - 90 days
- Last Visit: Displays to visitors whose last visit as defined by you
- Select Within or Not Within
- Define your period of time within 1 - 90 days
- Scroll Delay: Displays to visitors after they scroll a determined distance down a page
- Select a scroll depth between 10% and 100% down the page
- Best used with AND Current Page rule to determine which page it will show on. If no rule for Current Page is set, it will trigger on any page
- Segment: Displays to a specific pre-set Segment of visitors. Click the Select Segment drop-down to see your available Segments. Learn more about creating Segments.
- Source: Displays to visitors that are from or not from a specific source.
- Select From or Not From
- Click on Select a Source to see a list of available sources.
- Note: This list will automatically populate sources with traffic over the last 30 days. To set up a survey for a source that has not yet produced traffic, we recommend using UTM parameters and testing the link. This test click will allow you to ensure that the link is working correctly and allow you either set up a Segment for this traffic source or use the source directly as an Advanced Trigger.
- Time Delay: Displays after a specific amount of time after the visitor lands on your website
- Select between 3 seconds and 5 minutes using the slider
- Current Page: Displays on any page or a specific page
- If using Specific URL:
- Use Exact to base it off a full link
- Use Contains to base it based on part of a URL
- Recommended as an AND trigger for more control on where your Survey, Announcement or Chat Invite is shown
- Visit Number: Displays to visitors who have visited your website a certain number of times
- Select between options for 1-4 visits, 5-10 visits, 11-20 visits, 20+ visits or a custom range of 1-100 visits
- Visited Page: Displays to those who have visited any page or a specific page
- Select Ever to show to people who have visited it at any point in the last 30 days (or more based on your data storage length)
- Select Current Visit to restrict it to those who have are currently on the page
- For the URL:
- Use Exact to base it off a full link
- Use Contains to base it based on part of a URL
How to use Specific Property
When adding a rule for an Event, you will have two options for Any Property and Specific Property.
- Any Property will be selected by default and means that the Event-based rule will apply across the website. For example, if you use Rage Click as an Event, our system looks for visitors who rage clicked regardless of what page they are on.
- Specific Property is only available for Events that include metadata such as:
- Shopify Event: Product Viewed
- HubSpot Event: HubSpot Form Submitted
- Lucky Orange System Events: Timing
- Custom API events
Once the Specific Property is clicked and the available metadata selected from dropdown, you can add the value into the following field. For example, if you selected Product Viewed and selected SKU, this would be an SKU number or price. If using price, make sure to exclude any currency (e.g., $).
What can you do with Specific Property? Using Specific Property allows you to trigger an Announcement for free shipping to visitors who viewed products listed for $120, or you could ask a follow-up Survey to anyone who completed your Contact Us form.
Note: If you select Specific Property for an Event and the “Select Property” dropdown doesn't include results, either the Event doesn’t include metadata or the Event hasn't been triggered within the last 30 days.
How to remove an Advanced Trigger rule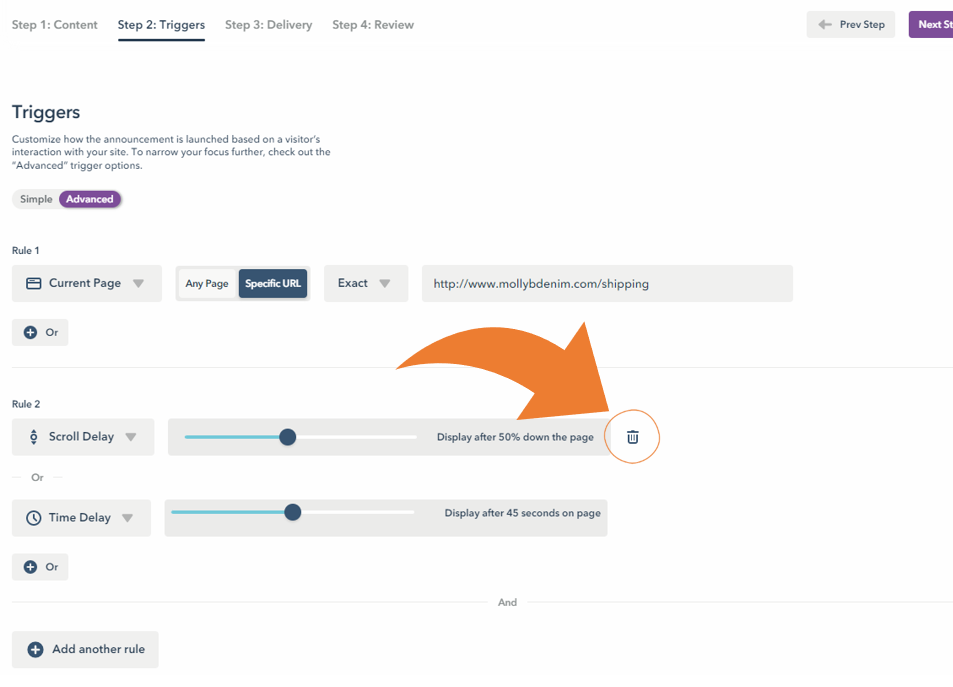
- Hover over the rule you want to remove
- Click the trash can icon that will show to the right of the rule
3 examples of Advanced Trigger rule combinations
Scenario 1
You want to trigger a Survey to show to people in your Fall Campaign - Facebook Segment AND who added products to their carts AND visited your For Him collection.
Scenario 2
You want to trigger an Announcement to people who have visited your website at least 3 times AND without adding products to their carts OR without submitting a form.
Scenario 3
You want to trigger a Chat Invite on your shipping page AND for people who had their first visit within the last 30 day AND who have either scrolled through 50% of the page OR spent at least 45 seconds on the page.